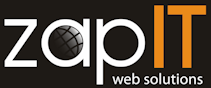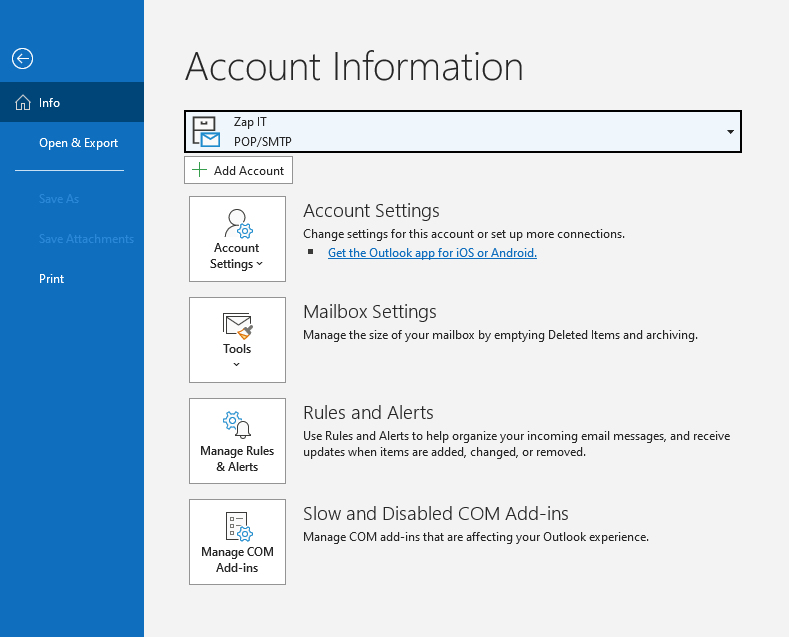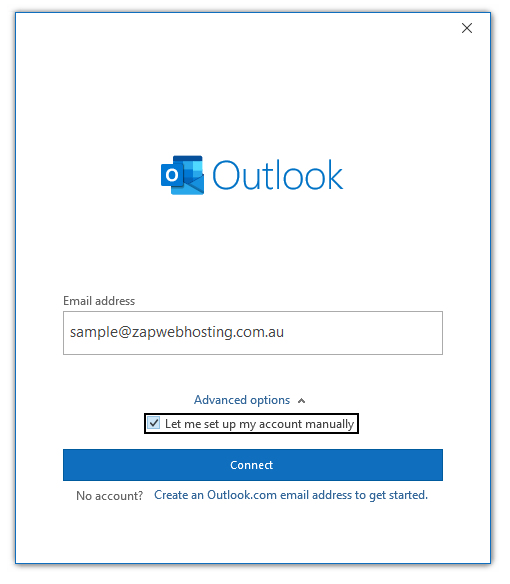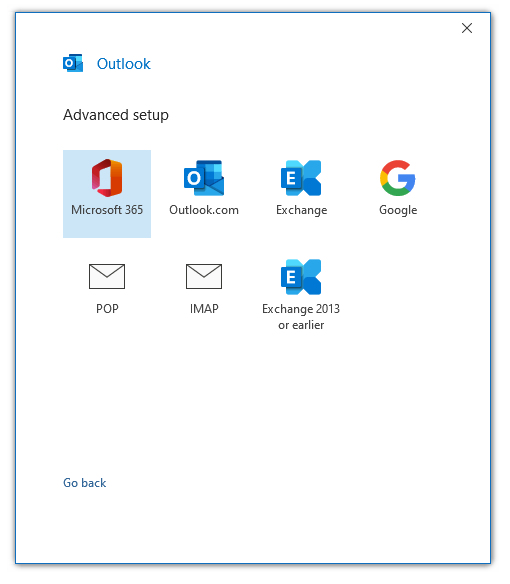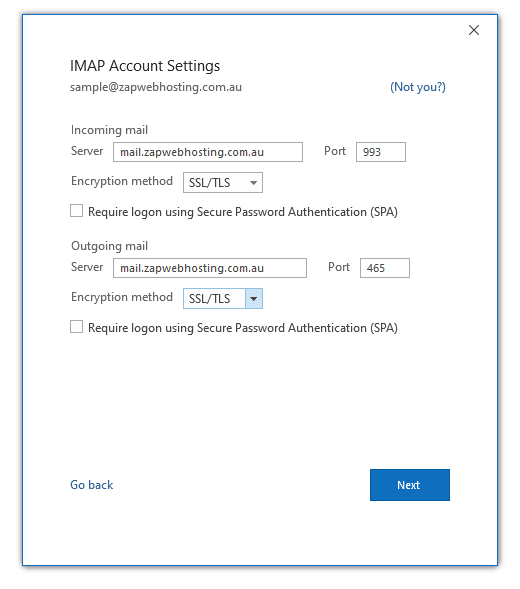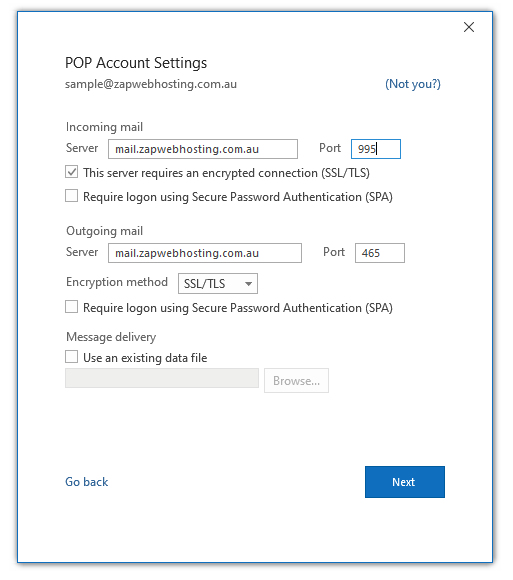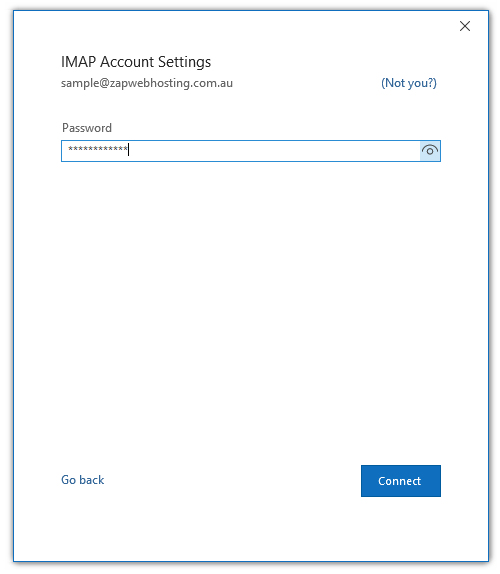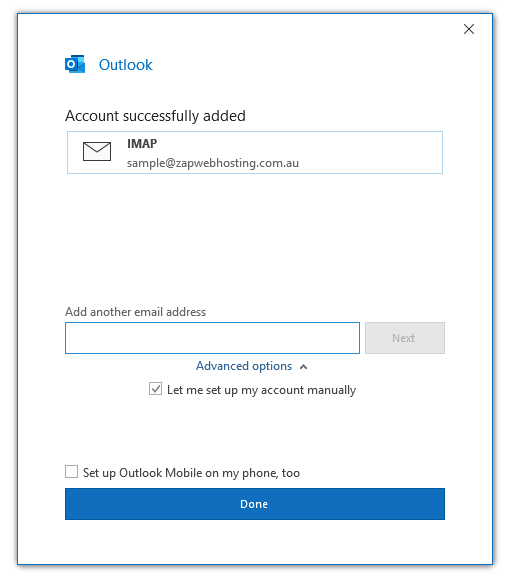Email set up for Outlook
To set up your email account in the MS Outlook program, please follow the prompts below.
POP OR IMAP?
IMAP
IMAP stores the emails on your web hosting account. You can access them from any device. If you tend to store a lot of your emails you may need to upgrade your web hosting account at some point.
POP
POP stores the emails on your computer locally. You can set the email program to leave a copy of emails for up to 30 days so you can receive them on other devices if needed.